Windows 10 is the latest Operating System released by Microsoft which runs in the personal computers. Windows 10 was released in July 2015. Since then, it has become the most popular Windows OS being used in PCs with share of 33.92%. Although a lot of users are running Windows 10 in their machines, some of them are not familiar with its hidden features. Let’s have a look on its attributes:
- Hidden Start Menu:Windows 10 provides a Shortcut Menu to some powerful tools which give access to many options to handle some functions. Pressing Right Click on Start Menu Icon or Windows Key + X pops up a menu which has access to many functions such as Power Options, Task Manager, Mobility Center, etc. A user may have an easy-to-do facility with this feature of Windows 10.
- Minimizing All Windows Except the Active One:
As clear from the above title, Windows 10 facilitates with a feature to minimize rest of the windows at once while keeping active window on display. This feature is called as Shaking. To use this, you simply have to Left-click on the title bar of a window and dragging the mouse back and forth while keep pressing the left mouse button. Many a times, this feature is not already set to use. You can turn it on manually by searching Local Group in Search Bar, an option comes with the name Edit Group Policy, open it up, and go to Administrative Templates >> Desktop and double click on Desktop option. Then look for the “Turn off Aero Shake window minimizing mouse gesture”, a new dialogue box appears, click on the Disabled and there you go…
- Touchpad Gestures:Just like Apple’s OS-X supports touchpad gestures in its laptops, so do the Windows 10 provides trackpad gestures which prevent a user from a typical routine of Clicking the Mouse Buttons. Some of the gestures are as follows:
- 1-Finger tap: Works as Left Mouse Button and selects an item.
- 2-Fingers tap: Works as Right Mouse Button and shows Context Menu.
- 3-Fingers tap: Opens up Cortana.
- 4-Fingers tap: Opens up Notification Panel.
- 2-Fingers Swipe works as a Scrolling tool.
- 3-Fingers Swipe gives facility to switch between any of the tasks being run on the same desktop as same as Alt Key + Tab Key do.
- 4-Fingers Swipe let you switch between the Virtual Desktops opened in the device.
- Pinching in or Stretching out two fingers Zooms out or Zoom in respectively.
- Cortana:Cortana
is actually a virtual assistant being provided by Microsoft in its Windows 10 just like Apple facilitates with Siri and Amazon offers Alexa. Cortana can be enabled manually. It helps in performing many functions as well as it covers many areas from searching a thing offline in computer to perform various Google’s online commands. Cortana can bring weather news for you, can be used as a reminder for events, can play music or radio of your taste, can open any app in the computer on your command and can also be used to do chit chat and to play games. You can set Cortana’s Voice Recognition quality to only to your own self, otherwise it will work for anyone. Select its ‘Respond Best’ to ‘To Me’ and teach Cortana your voice and you are all set…
- God Mode:
As per the name speaks, the ultimate ‘God Mode’, it gives access to all the settings and managements that can alter the software of a computer. God Mode is also known as Windows Master Control Panel shortcut. When you have to alter any property of a driver related to any hardware, you usually go to Control Panel. Different options have been categorized in different sub-folder in Control Panel. But in this Mode, all of the options are shown in the same page with easy-scrolling from one category to another one unlike the control panel where you have to go to specific sub-folder to gain access to these functions. Enabling God Mode is very easy, all what it demands is a New Folder on the desktop. So, create a New Folder on the Desktop, and name it “GodMode.{ED7BA470-8E54-465E-825C-99712043E01C}”. A new folder is generated with same icon as of Control panel that contains more than 200 settings ordered alphabetically. - The Slide Shutdown:
- Since Windows 10 has the latest UI and advance features like touchpad gestures, Cortana, and many other properties, some people like to set Slide to Shutdown option for their ease though it is not that much worthy. There are two options to set it, first Manually and second Downloading an already built shortcut to shut down. To create it manually, go to the Desktop, and create a Shortcut from Context Menu by clicking Right Mouse Button on any blank space on the desktop. After that, a dialogue box appears which demands a Location of the Item, and write the given code in there: “%windir%\System32\SlideToShutDown.exe” and save it. You can also update its icon from its properties. When you click on it, the Slide comes from the above and requires to drag it down while clicking and holding the left mouse button.
- Transparent Command Prompt:Command Prompt is basically a Line Interpreter with Command Line Interface that comes pre-installed in most of the computers which runs many commands provided by the user. You can access this from the Start Menu searching the keyword CMD or you can create its shortcut from the Context Menu by giving code conhost.exe and saving it. Here, we are to talk about its feature of Transparency. Command Prompt can be made transparent in two ways; first – from its Properties, second – by Hotkeys. Open the CMD, Right-Click the Top Border and select Properties. Make sure that the Use Legacy Console box is unchecked. Then move to the Color option and adjust the Opacity on a scale from 0 to 100%. On the other hand, one can adjust the opacity using hotkeys. To increase transparency, use CTRL + SHIFT + Plus (+) and to decrease transparency, use CTRL + SHIFT + Minus (-).
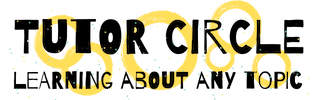

Leave a Reply